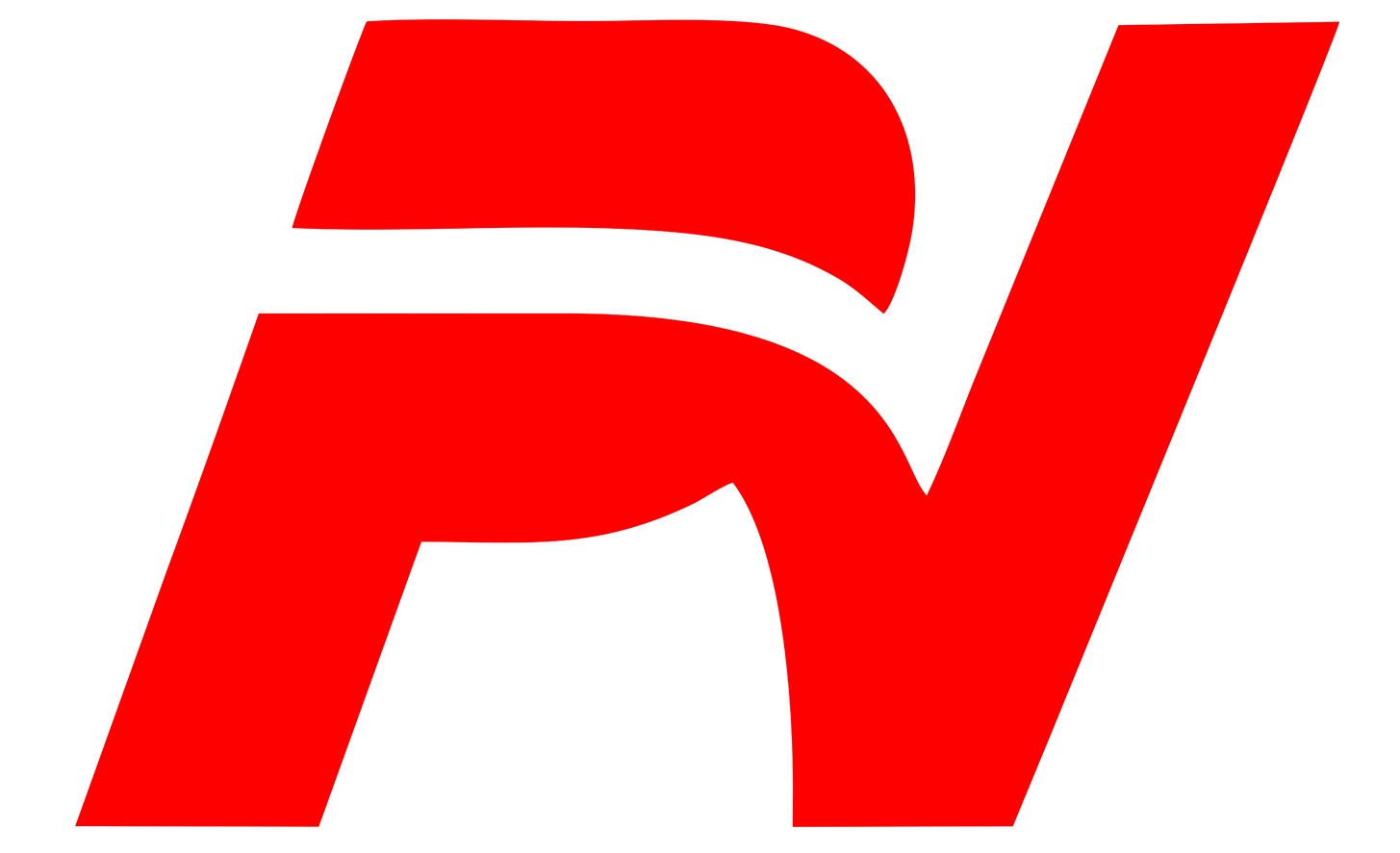[Thủ thuật] 3 cách tắt tự động cập nhật cho Windows 11
Trong phạm vi bài này mình sẽ chia sẻ dựa trên phiên bản Windows 11 Home Single Language, nếu anh em đang dùng Windows 11 Pro thì cũng có thể làm được, nhưng người dùng Windows 11 Home sẽ không dùng được Group Policy.
Vô hiệu hoá hoàn toàn tự động cập nhật Windows 11 bằng Registry Editor- Mở Start.
- Gõ “Regedit” trên thanh tìm kiếm và nhấn Enter.
- Điều hướng đến thư mục Windows theo đường dẫn:
- HKEY_LOCAL_MACHINE\SOFTWARE\Policies\Microsoft\Windows
-
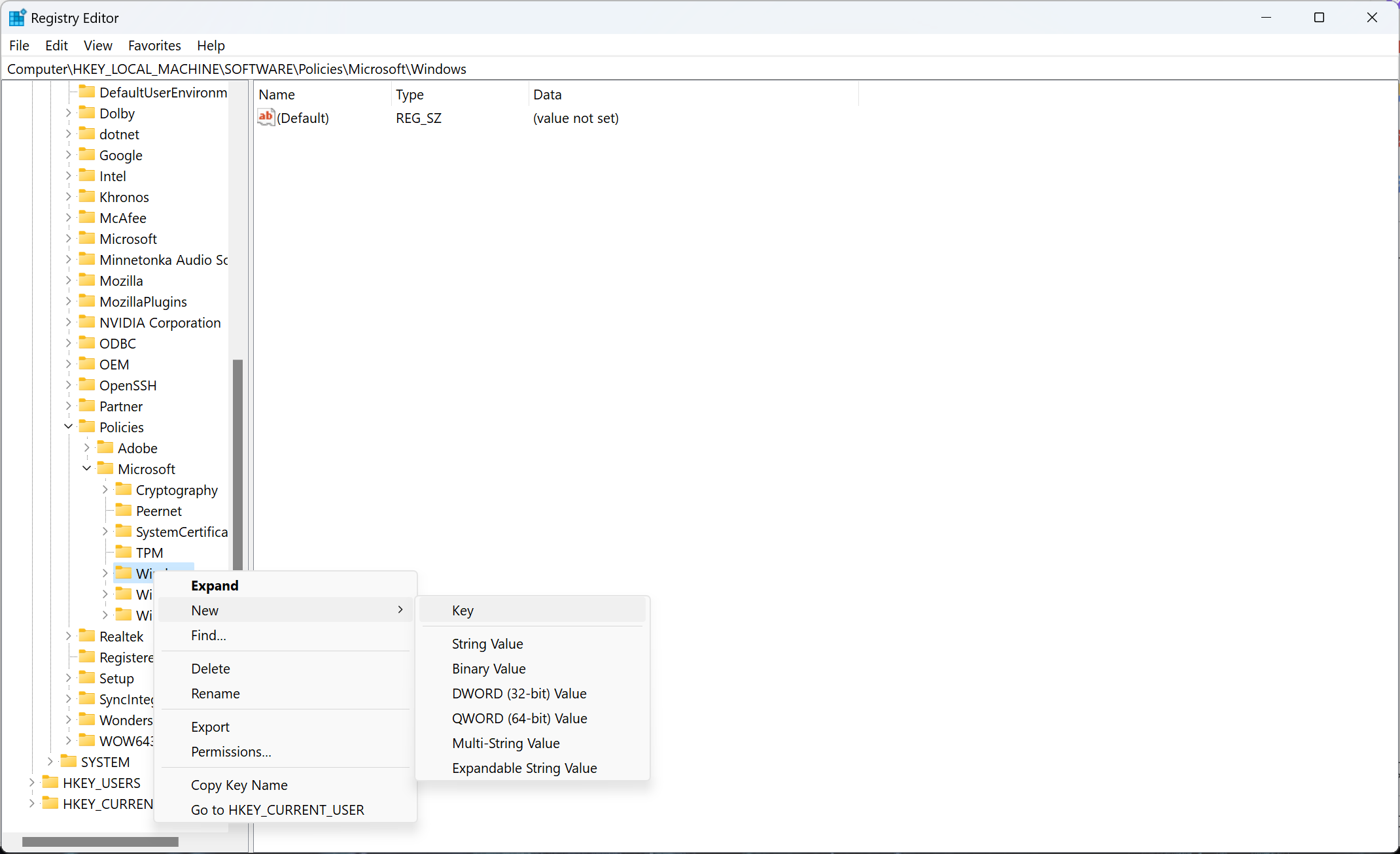
- Tại thư mục Windows → tạo key mới với tên WindowsUpdate.
- Tiếp tục tại thư mục WindowsUpdate → tạo key mới với tên AU.
- Tại thư mục AU → tạo giá trị mới DWORD (32-bit) Value.
- Đổi tên giá trị mới thành → NoAutoUpdate → chuyển giá trị từ 0 thành 1 (double-click vào giá trị vừa tạo).
- Chọn OK.
- Khởi động lại máy tính.
Sau khi khởi động lại máy tính, tính năng tự động cập nhật của Windows 11 sẽ bị vô hiệu hoá đến khi nào anh em xoá đi thư mục WindowsUpdate trong Registry Editor, đồng thời khởi động lại máy tính. Trong trường hợp muốn cập nhật thủ công thì vẫn có thể thực hiện được trong Settings.
Tuỳ chỉnh cài đặt hệ thống để tự động thiết lập cài đặt các bản cập nhật bằng Registry Editor
Tuy nhiên, trong trường hợp không muốn vô hiệu hoá hoàn toàn mà muốn tuỳ chỉnh cài đặt hệ thống để tự động thiết lập cài đặt các bản cập nhật, anh em có thể làm theo hướng dẫn sau:
- Mở Start.
- Gõ “Regedit” trên thanh tìm kiếm và nhấn Enter.
- Điều hướng đến thư mục Windows theo đường dẫn:
- HKEY_LOCAL_MACHINE\SOFTWARE\Policies\Microsoft\Windows
- Tại thư mục Windows → tạo key mới với tên WindowsUpdate.
- Tiếp tục tại thư mục WindowsUpdate → tạo key mới với tên AU.
- Tiếp tục tại thư mục AU → tạo giá trị mới DWORD (32-bit) Value.
- Đổi tên giá trị mới thành → AUOptions → chuyển giá trị từ 0 thành 2. Ngoài ra, còn có các tuỳ chọn sau:
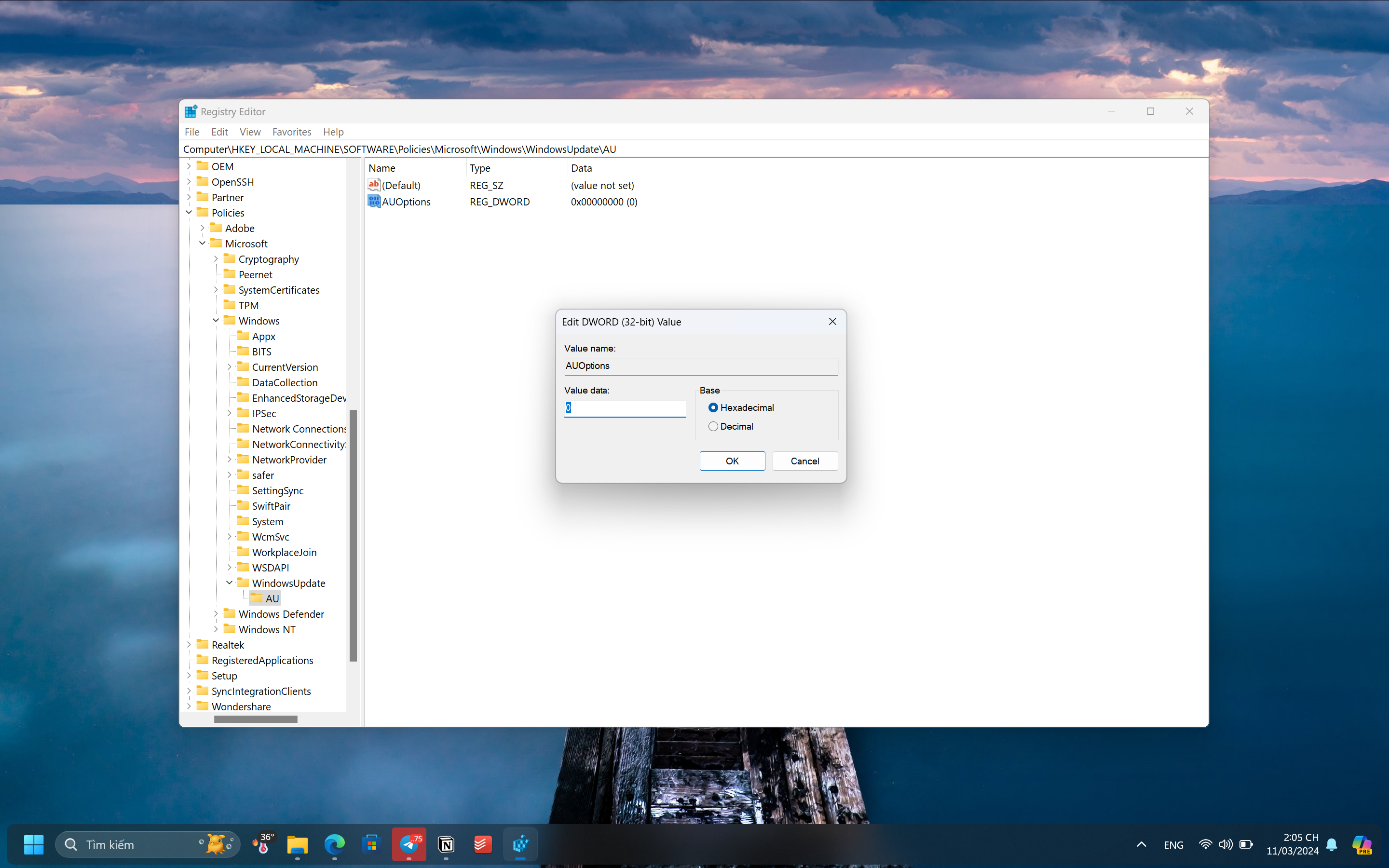
- 2 – Thông báo tải xuống và tự động cài đặt.
- 3 – Tự động tải xuống và thông báo cài đặt.
- 4 – Tự động tải xuống và lên lịch cài đặt.
- 5 – Cho phép quản trị viên chọn cài đặt.
- 7 – Tự động tải xuống, Thông báo cài đặt, Thông báo khởi động lại.
8. Chọn OK.
9. Khởi động lại máy tính.
Sau khi hoàn thành, các bản cập nhật tích luỹ (cumulative updates) sẽ không tự động tải về và cài đặt vào máy tính anh em nữa mà thay vào đó, anh em có thể tự động điều chỉnh việc cài đặt này một cách thủ công. Nếu muốn quay lại thiết lập ban đầu thì chỉ cần xoá đi thư mục WindowsUpdate và khởi động lại máy tính là được.
Tạm ngưng cập nhật Windows 11
Mặc định trong Windows Update của Windows 11 trong Settings, anh em hoàn toàn có thể tự động thiết lập ngưng cập nhật trong khoảng tối đa 5 tuần, tức là nếu anh em chọn tối đa 5 tuần, sẽ không có bất kì bản cập nhật mới nào được gửi đến máy tính của anh em trong khoảng thời gian đó, ngoại trừ các bản cập nhật bảo mật rất quan trọng mà thôi.
Vào Settings → Windows Update → Tạm dừng bản cập nhật → Chọn thời gian mong muốn (từ 1 tuần đến 5 tuần).
Nguồn: tinhte.vn