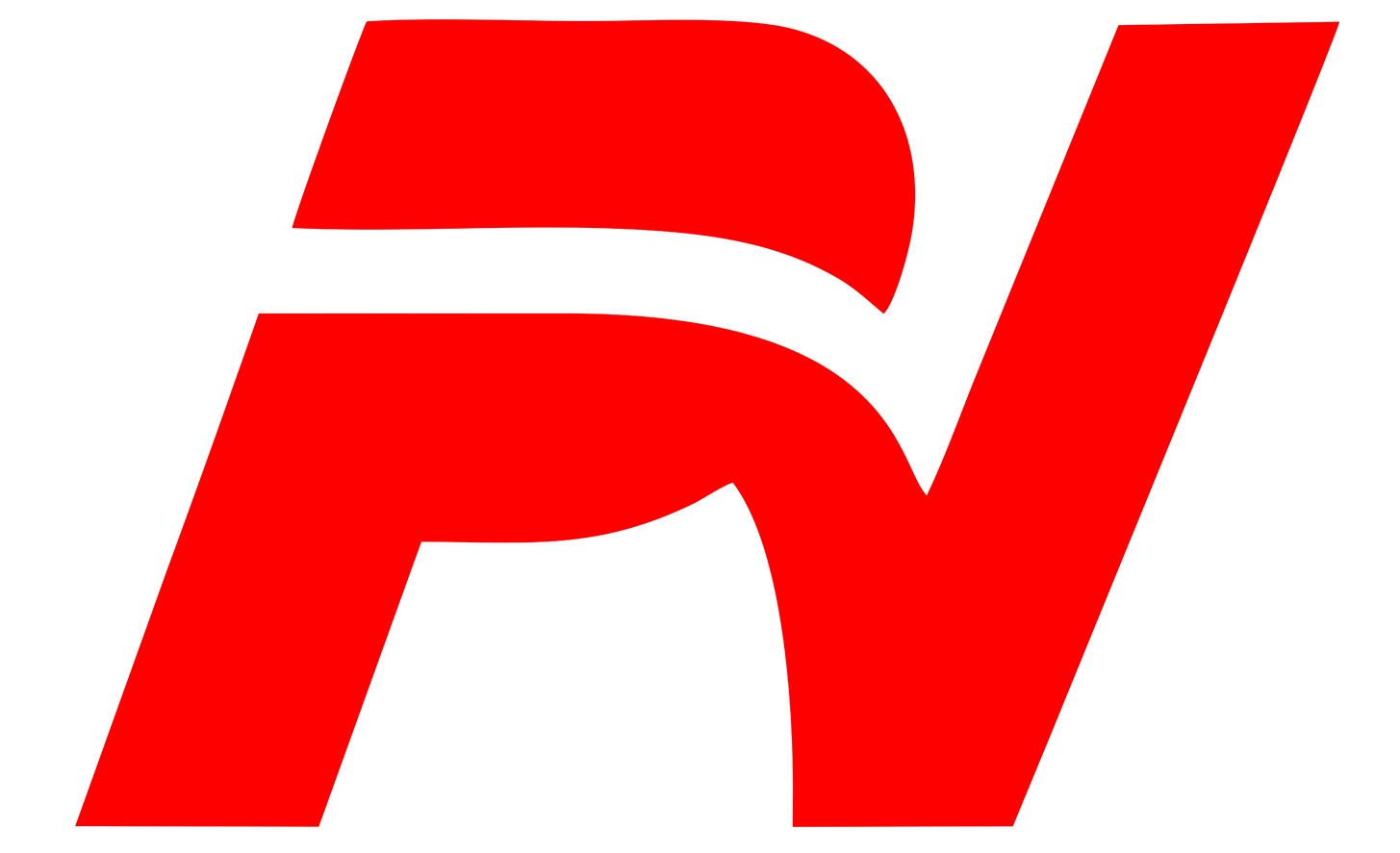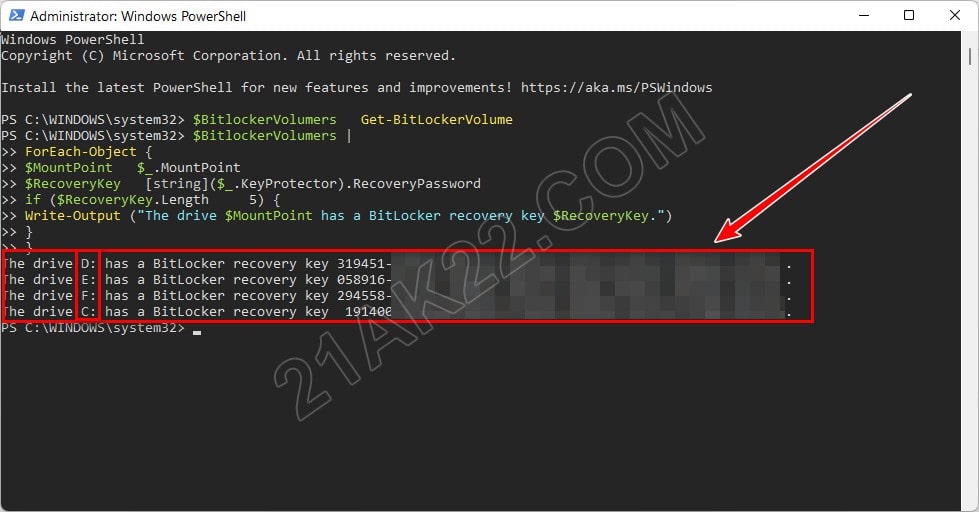
Kỹ Thuật
Quy trình cài máy bản Windows 10 – 22H2 Phong Vũ (12-2022)
Các soft có sẵn: CCleaner – Teamviewer – Zalo – Office 2021 (chưa crack) – 7 Zip – Winrar – Unikey – Chrome – Full VC++ 2005 => 2022 – Full Driect X – Đã tối ưu Regedit – Fix lỗi ful HDD
Tools Active – Crack – Diệt virus – Cài game – Test Lap ở Folder Tools ngoài desktop cài xong xóa
Cài driver xong crack windows + office – update Teamviewer là xong
Lệnh cơ bản:
Get serialnumber laptop cmd: wmic bios get serialnumber
Get Model laptop: wmic csproduct get name
Fix lỗi không tìm thấy phần cứng khi cài driver Run chạy: msdt.exe -id DeviceDiagnostic
Fix lỗi tập tin windows: SFC /SCANNOW
Lệnh bật chế độ ngủ đông & fast startup khởi động nhanh: powercfg h on (hoặc off CMD run as admin)
Lệnh báo cáo tình trạng Pin laptop: powercfg /batteryreport
Lệnh get IP CMD: ipconfig (ipconfig /renew yêu cầu một IP mới, ipconfig /flushdns xóa bộ đệm dns)
Lệnh tìm đường đi của tập tin mạng: tracert (IP)
Lệnh lấy thông tin hệ thống: systeminfo
Lệnh kiểm tra ổ cứng: chkdsk
Khắc Phục Lỗi Chia Sẻ Máy In Trên Windows 10/11 (Ver 20H1 về trước)
Kể từ sau bản cập nhật tháng 9/2021 của Microsoft nhằm vá lỗi bảo mật PrintNightmare trên Windows, người dùng đã không thể in qua mạng với máy chủ chia sẻ là Win 10 như trước đây. Và khi bạn thêm máy in qua địa chỉ mạng hoặc tên PC sẽ bắt gặp thông báo lỗi “Connect to printer: Windows cannot connect to printer” với mã lỗi 0x0000011b”.
Lý do là bản cập nhật đã thiết lập bảo vệ cho khóa RpcAuthnLevelPrivacyEnabled trong Registry nhằm tăng cấp độ xác thực RPC khi in qua mạng, tránh bị hacker khai thác tấn công.
Để có thể cài máy in qua mạng cho các máy con mà không bị lỗi 0x0000011b thì cách mọi người thường xử lý là gỡ bản cập nhật KB Update trên máy chủ Windows 10 đang kết nối trực tiếp máy in qua cáp USB. Cách này hiệu quả nhưng lại không đảm bảo cho windows của bạn vì thiếu các bản vá update.
Sử dụng file regedit sau để fix – reset máy sau khi add: https://drive.google.com/file/d/1VvkXfxvK7eIuRAhIrOgDid99q3DtoKSY/view?usp=sharing
Cách Sửa Lỗi Kết Nối Máy In Mạng LAN Chia Sẻ Trên Windows 11 Ver 22H2 về sau
Nhận biết mã lỗi khi kết nối máy in
- 0x00000bc4 – ERROR_PRINTER_NOT_FOUND
- 0x00000709 – ERROR_INVALID_PRINTER_NAME
- Operation could not be completed
- No Printers Were Found.
- The printer name is invalid.
Cách 1: Sử dụng Local Group Policy Editor
Mở tìm kiếm Windows, gõ gpedit rồi mở Edit group policy lên

Mở theo đường dẫn Computer Configuration – Administrative Templates – Printers, rồi nhấn dúp vào Configure RPC connection settings

Chọn Enabled rồi nhấn Apply sau đó OK là xong.
Bây giờ bạn hãy khởi động lại máy tính rồi kết nối máy in xem in được chưa.
Cách 2: Sử dụng Registry Editor
Mở tìm kiếm Windows, gõ regedit rồi mở Registry Editor lên

Mở theo đường dẫn Computer\HKEY_LOCAL_MACHINE\SOFTWARE\Policies\Microsoft\Windows NT\Printers\RPC , rồi nhấn dúp vào RpcUseNamedPipeProtocol, ở Value data điền số 1, nhấn OK là xong.
Bây giờ bạn hãy khởi động lại máy tính rồi kết nối máy in xem in được chưa.
Lưu ý: Nếu không tìm thấy thư mục Printers thì làm như sau:
- Nhấn chuột phải vào Windows NT chọn New – Key – nhập Printers vào rồi Enter
- Nhấn chuột phải vào Printers chọn New – Key – nhập RPC vào rồi nhấn Enter
- Nhấn chuột phải vào RPC chọn New – DWORD (32-bit) Value – nhập RpcUseNamedPipeProtocol vào rồi nhấn Enter rồi làm theo cách ở trên.
Link download Driver Intel Graphics & Chipset: https://www.intel.vn/content/www/vn/vi/download-center/home.html
Link download Driver AMD Graphics & Chipset: https://www.amd.com/en/support
Link download Driver NVIDIA: https://www.nvidia.com/download/index.aspx
========================================
(chỉ khả dụng với máy chưa cài lại windows)

========================================
Tìm lại BitLocker trên máy tính bằng PowerShell
Bạn mở tìm kiếm lên, gõ PowerShell vào ô tìm kiếm, khi kết quả hiện ra, bạn nhấp chuột phải vào Windows PowerShell và chọn Run as administrator

$BitlockerVolumers = Get-BitLockerVolume$BitlockerVolumers |ForEach-Object {$MountPoint = $_.MountPoint$RecoveryKey = [string]($_.KeyProtector).RecoveryPasswordif ($RecoveryKey.Length -gt 5) {Write-Output ("The drive $MountPoint has a BitLocker recovery key $RecoveryKey.")}} |
Điền code trên vào rồi Enter (copy rồi nhấn chuột phải vào CMD để dán vào). Khóa khôi phục BitLocker sẽ hiện ra. Dòng trong khung viền đỏ chính là Khóa khôi phục BitLocker của toàn bộ máy tính, có bao nhiêu ổ đĩa đang bật BitLocker nó sẽ hiện bấy nhiêu.
Hướng Dẫn Cách Tắt Finalize The String Sửa Lỗi Gõ Chữ Windows

Cách Sửa Lỗi Gõ Chữ Trên Windows 10
Do lỗi đến từ bộ gõ Tiếng Việt trên Windows nên bạn chỉ cần tắt nó đi là được.

Mở tìm kiếm rồi nhập Advanced Keyboard Settings vào sau đó mở lên

Bạn chọn English (United States) – US là xong